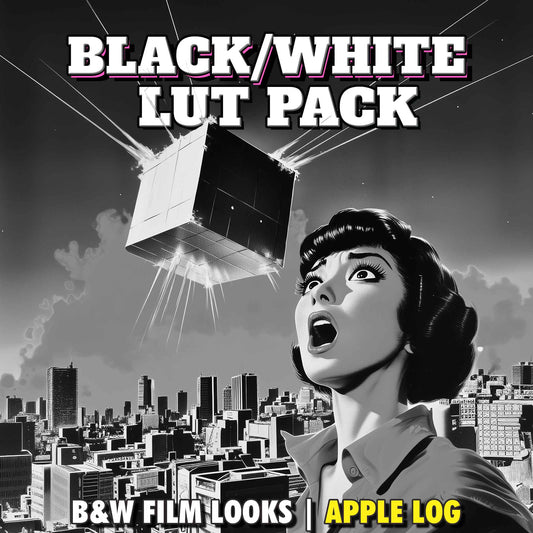Effortlessly Import Clips from Blackmagic Camera to Mac: A Complete Guide
Share
Efficient media management is essential for iPhone filmmakers using Blackmagic Camera, but importing clips to a Mac running macOS can be frustrating. If you’ve ever tried to grab specific clips, only to be forced into importing the entire Media folder (potentially hundreds of gigabytes), you’re not alone.
In this guide, we’ll explore best practices for managing media, overcoming macOS limitations, and speeding up your workflow.
The Problem with macOS File Sharing
Unlike most devices, macOS doesn’t allow you to access sub-folders within an app’s file directory on an iPhone. Instead, you’re limited to importing entire folders located in the top level of a third-party apps directory, leaving you with bloated file transfers and unnecessary content.
Here’s the issue in detail:

- When you connect your iPhone to your Mac, the Blackmagic Camera file structure appears under “Files” in Finder.
- You can see the Media folder but cannot open it to pick specific clips. Instead, you’re forced to drag the entire folder to your Mac without knowing what’s inside.
- This is a major pain point for anyone needing only select clips from a project.
While some apps like Cinema P3 and Kino store video files at the top level to bypass this limitation, Blackmagic Camera places clips in a Media sub-folder, complicating imports.
Best Practices for Media Management
Here’s how to take control of your media workflow and import only the clips you need:1. Use the iOS Files App
The limitations of macOS don’t apply to the Files app on iOS, which provides full access to app sub-folders.Steps:
- Open Files on your iPhone.
- Tap Browse > On My iPhone > Blackmagic Camera.
- Open the Media folder to see all your clips.
- To move a single clip: Tap and hold the file, navigate to the top-level directory, and drop it there.
- To move multiple clips: Tap and hold one clip, then tap others to add them to your selection. Navigate to the top-level directory and drop them there.
2. Organize Media Per Project
If you need to organize clips by project, you can create folders within the Media directory:
Steps:
- In the Files app, open the Media folder.
- Tap the three dots, then choose Select.
- Select the clips you want to organize.
- Tap the Move folder icon, navigate to the top-level directory, and tap the three dots again.
- Choose New Folder, name it, and tap Move.
3. Save Clips Directly to an External SSD

For a seamless importing experience, record video directly to an external SSD via USB-C.
Steps:
- Go to Blackmagic Camera Settings > Media > Save Clips To.
- Select your connected SSD as the storage location.


This eliminates the need for file transfers entirely. Simply connect your SSD to your Mac and access your clips as you would on any external drive.
Why Media Management Matters
Efficient media management isn’t just about saving time—it’s about staying organized and reducing frustration during the editing process. These tips will:- Help you avoid unnecessary transfers.
- Keep your projects neatly organized.
- Speed up your workflow, letting you focus on creativity instead of file wrangling.
Take Your Footage to the Next Level
Once you’ve mastered media management, elevate your footage with the best LUTs for Apple Log:- GLOAT LUT (Greatest LUT of All Time): Perfect for Apple Log.
- LUT packs for cinematic film looks tailored to iPhone filmmakers.
Final Thoughts
MacOS may make importing Blackmagic Camera media unnecessarily difficult, but with these simple workarounds, you can streamline your workflow and focus on what matters most—creating stunning videos.If you found this guide helpful, let us know in the comments or check out our YouTube channel for more tips and tutorials.
Happy filming! 🎥