How To Use LUTs in Blackmagic Camera (in under 90 seconds) ⚡️
Share
Are you ready to elevate your Apple Log footage to a whole new level of cinematic perfection? Whether you’re using the Blackmagic Camera app on your iPhone or diving into LUTs for the first time, this step-by-step guide will walk you through how to import LUTs into Blackmagic Camera and start capturing breathtaking video.
If you’re looking for a simple, quick tutorial on how to use LUTs on iPhone, you’re in the right place. Let’s get started!
What Are LUTs, and Why Use Them with Blackmagic Camera?
LUTs (Look-Up Tables) are essential tools for filmmakers to apply professional color grading to their footage. The Blackmagic Camera app for iPhone supports LUTs, allowing you to transform your Apple Log footage into cinematic visuals directly during recording or later in post-production.
Using Epic LUTs, specifically designed for Apple Log, ensures accurate colors, smooth highlight roll-off, and natural skin tones. Plus, it’s super easy to get up and running.
Step-by-Step Guide to Importing LUTs into Blackmagic Camera
Step 1: Download Your LUT Pack

- After purchasing Epic LUTs, check your email for the download link.
- Open the link in Safari on your iPhone, and the LUT pack will automatically download to your Files app under Downloads.
Step 2: Install the Blackmagic Camera App
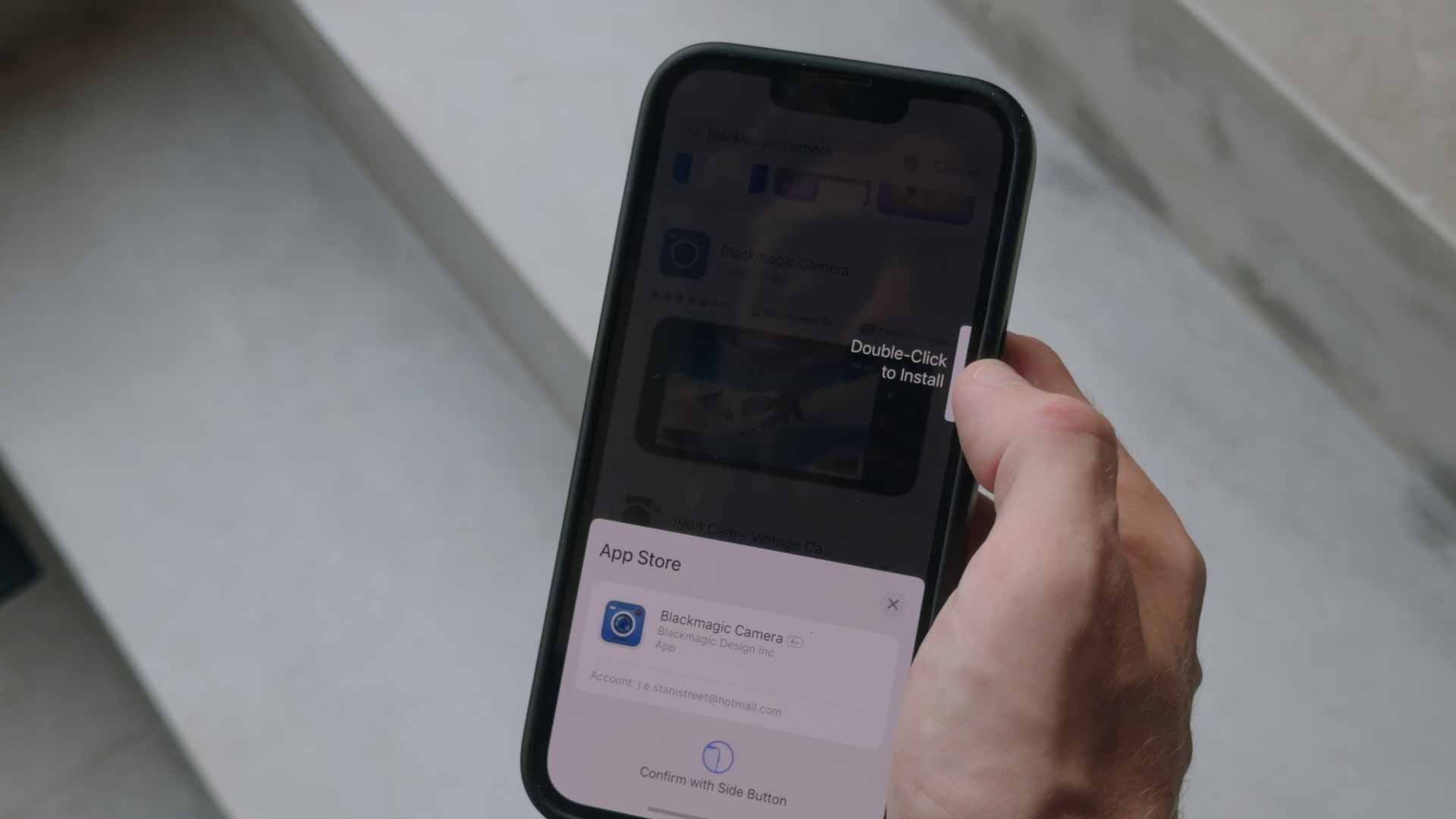
- Go to the App Store on your iPhone and download the Blackmagic Camera app for free.
- Once installed, open the app to get started.
Step 3: Configure Blackmagic for Apple Log HDR

Before using LUTs, ensure your footage is being recorded in Apple Log HDR:
- Open Settings in the Blackmagic Camera app.
- Navigate to Record > Color Space.
- Set the Color Space to Apple Log HDR.
Step 4: Import Your LUTs

- Open Settings > LUT Settings > LUT Selection in Blackmagic Camera.
- Tap Import LUTs. This will launch the Files app.
- Navigate to Downloads under Favorites in the Files app.
- Select your Epic LUT pack. You’ll see two folders: Choose the 33x folder, as this is the optimal size for most workflows.
- Select all LUTs in the folder and hit Open to import them.

Your LUTs will now appear in the LUT Selection menu in Blackmagic Camera under Settings > LUTs > LUT Selection.
Step 5: Adjust LUT Color Space Tag

To ensure your LUTs display correctly:
- Go to LUT Settings.
- Change the LUT Color Space Tag to Rec.709.
- This adjustment is crucial for the LUT to align with the Apple Log footage.
Step 6: Choose Your LUT Application Method

You can apply your LUT in two ways:
- Display Only: This lets you preview the LUT during recording but doesn’t bake it into your footage. Apply it later during editing.
- Record LUT to Clip: This bakes the LUT into your footage, ready to go straight out of the camera.
Choose the method that best suits your workflow.
Step 7: Start Shooting Epic Video
With your LUT selected and settings configured, tap Camera and start recording.
Your footage will instantly benefit from the cinematic enhancements of Epic LUTs. The above showcase features the GLOAT LUT for Apple Log (Greatest LUT of All Time) which delivers the ultimate well-balanced film look for iPhone 15 and 16 Pro.
If you want more styalized film looks for Apple Log then the Apple Logjammin' LUT Pack will deliver 7 bold film looks for iPhone 15/16 Pro Apple Log video:
Get More from Epic LUTs with the Jumpstart Course
Want to take your skills further? Enrol in the Epic LUTs Jumpstart Course for FREE for a limited time only (usually $49.99) which covers:
- Using LUTs in other camera apps.
- Advanced editing workflows in apps like DaVinci Resolve, Premiere Pro, and Final Cut Pro.
- Post-production tips to fine-tune your cinematic look.
Final Thoughts
Mastering LUTs on iPhone with the Blackmagic Camera app is easier than ever, and with Epic LUTs, you can create professional-quality video that rivals footage from high-end cinema cameras.
Try Epic LUTs today and transform your iPhone videos into cinematic masterpieces 🎥


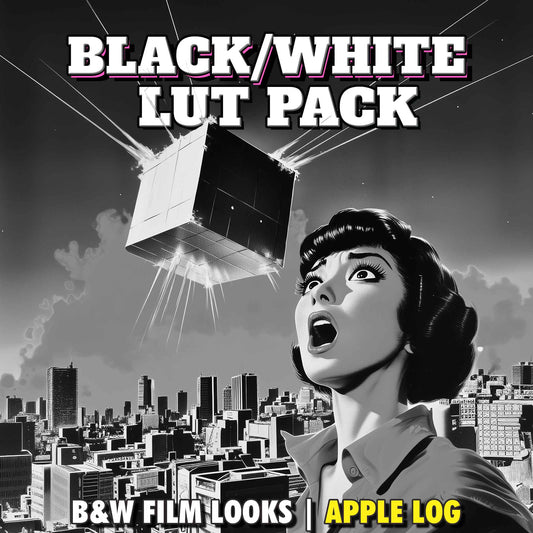

3 comments
Thank you
Epic lutes best
Epic lut’s very cool)