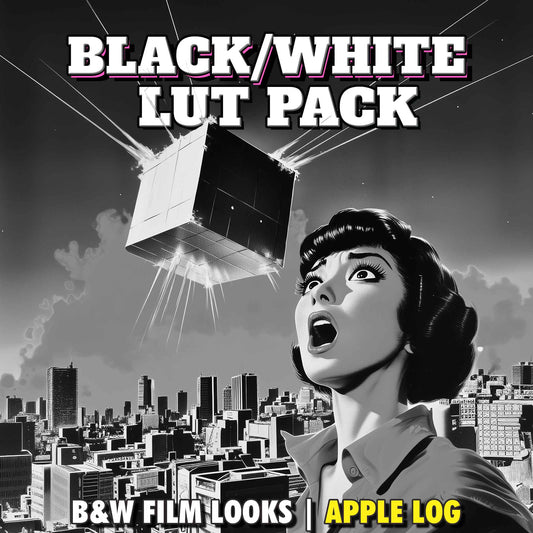How to Remix Music with DaVinci Resolve Studio AI on iPad
Share
If you’re looking to remix a song, strip vocals, or tweak individual instrument levels with precision, DaVinci Resolve’s Music Remixer is a game-changer. This powerful tool, available exclusively in the Studio version on both desktop and iPad, leverages the DaVinci AI Neural Engine to isolate audio stems like vocals, drums, bass, guitar, and more. Whether you’re an experienced audio editor or a budding filmmaker, Music Remixer simplifies your workflow and elevates your sound.
In this guide, we’ll walk through how to use DaVinci Resolve’s Music Remixer and highlight its most practical features.
What Is the Music Remixer in DaVinci Resolve?

The Music Remixer is an intelligent audio tool that breaks a music track into five separate stems:
- Vocals
- Drums
- Bass
- Guitar
- Other (all other instruments e.g. keyboard, horns etc).
With these stems, you can:
- Create instrumental versions by removing vocals.
- Fine-tune individual instruments to achieve the perfect balance for your project.
- Mute any stem to remove it from the mix.
This feature is powered by the DaVinci AI Neural Engine, which ensures accurate stem isolation while preserving audio quality and is a technical marvel.
Step-by-Step Guide: Remixing a Song with Music Remixer in DaVinci Resolve Studio
1. Adding Your Track to the Timeline
Start by importing your music track into the timeline. For this tutorial, I used a track from Artlist. Once the track is added, position it beneath your primary dialogue audio track.
Adjust the music volume to ensure it doesn’t overpower your dialogue.
2. Enable Music Remixer

- Select the music track.
- Open the Inspector audio tools.
- Enable the Music Remixer option (Note: This feature is only available in the Studio version of Resolve).
3. Reducing Instrument Levels
Here’s an example:
If the guitar in your track feels too busy and distracts from the dialogue, you can reduce its prominence:

- Solo the music track to hear it clearly.
- Gradually reduce the Guitar stem until it blends harmoniously with the rest of the audio.
The AI Neural Engine ensures the adjustment only affects the guitar, leaving other elements untouched.
4. Muting Individual Stems
Want to remove an instrument entirely? Just tap Mute for the corresponding stem.

For example, muting the guitar can give your dialogue more room to breathe without clutter.
5. Fine-Tune the Bass for Cleaner Voiceovers
If your track has heavy bass that clashes with a bass-heavy voiceover, you can dial it back:
• Select the audio track.
• Use the Music Remixer to reduce the Bass stem, preserving the kick drum and other elements unaffected by traditional EQ adjustments.
6. Removing Vocals to Create an Instrumental Track
Need an instrumental version of a song, but one isn’t available? You can create one yourself:

- Select the track.
- Mute the Vocal stem.
The result? A clean instrumental version in seconds.
Why Use the Music Remixer?
The Music Remixer is more than just a novelty tool—it’s a powerful asset for filmmakers and audio editors:
• Customise soundtracks to fit your video.
• Remove distractions like overpowering instruments or vocals.
• Improve audio quality without complex EQ techniques.
• Save time by avoiding external tools for audio separation.
Pro Tips for Using Music Remixer
- Use high-quality tracks for the best results. The AI Neural Engine performs better with clean audio.
- Pair Music Remixer with other DaVinci Resolve tools like EQ and dynamic range controls for a polished sound.
- Combine Music Remixer with features like Apple Log and LUTs to create cohesive, professional-grade projects.
Final Thoughts
DaVinci Resolve’s Music Remixer is an essential tool for anyone serious about audio editing or filmmaking. From creating instrumental tracks to fine-tuning instrument levels, the possibilities are endless.
I use this feature in nearly every project I work on, and it’s transformed how I approach audio editing.
If you found this tutorial helpful, let me know in the comments, and feel free to share your own tips!
For more guides like this, subscribe to Epic Tutorials, and check out my full suite of resources for filmmakers and content creators.
Happy editing! 🎬🎧