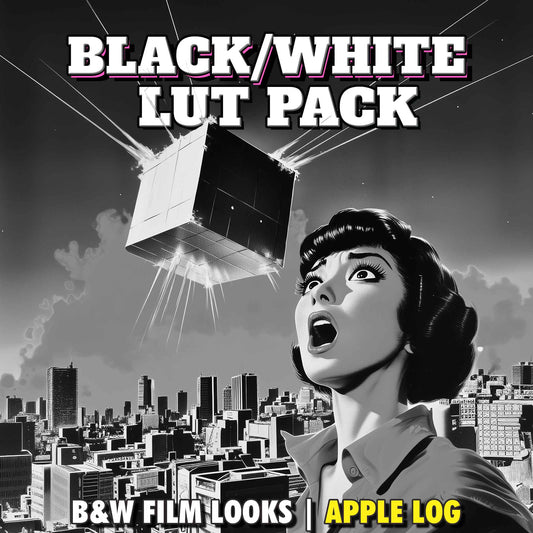How to Disable Digital Sharpening for a More Cinematic Look on Android and iPhone
Share
Did you know there’s a critical video setting on Android that doesn’t exist on the iPhone, which can drastically improve your footage and get you closer to the cinematic film look? If you’re using the Blackmagic Camera app on an Android device, you have the ability to disable digital edge sharpening with a single tap—a feature that’s unfortunately missing from iPhones.
Why Digital Sharpening Hurts Your Footage
Digital sharpening is applied by default in most native camera apps on both iPhone and Android to artificially enhance perceived sharpness. However, this results in an overly processed look, particularly affecting fine details and skin tones. If you’ve ever noticed how facial hair appears harsh and unnatural or how skin looks unflattering, that’s due to digital sharpening.
Even in the Blackmagic Camera app for Android, edge sharpening is enabled by default—a surprising choice for an app aimed at professionals. Fortunately, you can turn it off by navigating to Settings > Camera > Increase Sharpening and simply disabling it. This instantly delivers a more natural, organic look, closer to what you’d expect from a true cinema camera.
Why Pro Cameras Don’t Rely on Digital Sharpening
Professional cinema cameras don’t aggressively apply digital sharpening because it’s better to have full control over the final look in post-production. If extra detail is needed, it can always be enhanced later in software like DaVinci Resolve or other NLEs, rather than baking in an artificial sharpening effect that can’t be reversed.
Thankfully, Google’s Camera2 API for Android allows sharpening to be disabled, making this possible in pro-level apps like Blackmagic Camera. Unfortunately, iPhones don’t have this option, which means all video captured in native apps comes pre-sharpened.
How to Minimize Sharpening on iPhone
If you’re using an iPhone 15 Pro or iPhone 16 Pro, you’re in luck—recording in Apple Log automatically disables sharpening. So, for the best results, shoot everything in Apple Log.
But what if your iPhone doesn’t support Apple Log, or you’ve already shot footage with sharpening baked in? The same question applies to Android users recording in Samsung Log on the S25 Ultra, where sharpening is still aggressively applied in Pro Video Mode.
How to Reduce Over-Sharpened Footage in Post
If your footage has been over-sharpened, post-production adjustments can help restore a softer, more cinematic look. Here’s my recommended workflow using DaVinci Resolve (which is free), along with FilmConvert plugins:
1. Use Hazy by FilmConvert
This plugin emulates mist or diffusion filters, which helps soften overly sharp images and improve highlight roll-off. While softening isn’t its primary function, it reduces perceived sharpness in the highlights and smooths out skin imperfections.
- Apply Hazy to the first node in DaVinci Resolve.
- Use the ProMist style with 1/8 strength and lower the intensity slightly.
This creates a more organic look without overdoing it.
2. Use FilmConvert Nitrate’s Image Softness Slider
FilmConvert Nitrate includes an Image Softness slider under Grain Settings, which provides a more refined way to reduce digital sharpness compared to Resolve’s built-in blur tools. This tool can be used even if you don’t want to apply full film emulation.
- Subtly adjust the Image Softness to counteract sharpening artifacts.
- If using Epic LUTs, you can combine them with Nitrate for final color grading and film grain effects.
The Best Workflow for a Cinematic Look
The ideal workflow is to disable sharpening in-camera whenever possible. If you’re shooting with Blackmagic Camera on Android, turning off sharpening will give you the best possible starting point. If you’re on an iPhone, recording in Apple Log will minimize the issue.
However, if sharpening is already baked into your footage, tools like Hazy and FilmConvert Nitrate can work wonders in post-production to restore a natural, filmic look.
Now that you know how to get more cinematic footage, whether in-camera or in post, try these techniques and see the difference for yourself. If this guide helped, feel free to share it, and let me know your thoughts in the comments below!