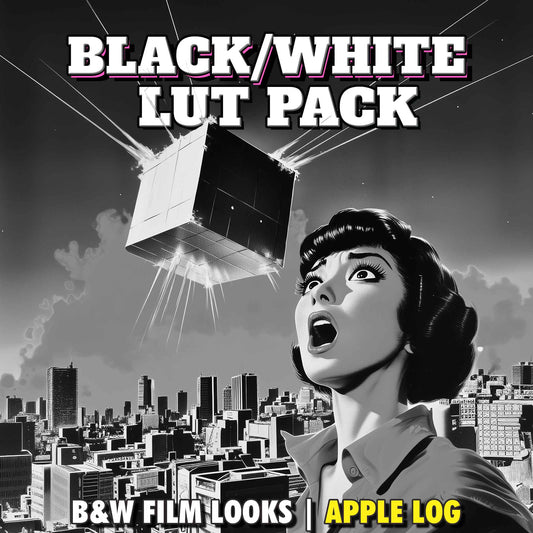7 Essential Tips and Tricks for Kino Pro Video Camera: Master the App of the Year!
Share
Apple recently crowned Kino Pro Video Camera as its App of the Year for 2024, and it’s no wonder why. This video app is slick and simple, offering a suite of features designed to elevate your videos to cinematic perfection in the easiest way possible.
Whether you’re just getting started or you’re already a Kino pro, these 7 essential tips and tricks will help you unlock the full potential of this award-winning app. Let’s dive in!
1. Swipe for Quick Exposure Adjustments

Struggling with exposure settings? Kino makes it effortless.
- How it works: Swipe down on the main interface to reveal the exposure offset slider.
- Once visible, swipe left or right anywhere on the screen to adjust your exposure with lightning speed. This feature is perfect for making quick changes on the fly.
2. Reset Exposure Instantly

Accidentally tweaked your exposure settings too far? Don’t worry.
- How to reset: Long-press on the Exposure slider, and it will immediately reset to zero.
3 Use the Integrated Level Meter for Perfectly Aligned Shots

Getting a level horizon has never been easier.
- Enable the level meter: Tap the Quick Bar button, select Layout & Grid, and turn on the Level Meter.
- What it does: A stylishly integrated meter within the rule of thirds grid ensures your shot is perfectly level. When the crosshairs turn yellow, you’re good to go.
- Bonus feature: Shooting top-down? The level meter adapts seamlessly, complete with haptic feedback for precision alignment.
4 Swipe to Lock the Record Button

Worried about accidentally stopping a recording mid-shot? Kino has you covered.
- How to lock: Tap and hold the Record button, then swipe it to lock.
- Why it’s useful: This prevents accidental taps from interrupting your shot. To stop recording, simply swipe the button back to the center.
5 Reorder Your Grades (LUTs) for Faster Access

Kino supports custom LUTs (Look-Up Tables), making it easier to apply professional-grade color transformations.
Reorganize your LUTs:
- Tap the Quick Bar button.
- Go to Settings > Grade > Edit.
- Drag your favourite LUTs to the top of the list for quick access.
Why it’s awesome: No more scrolling through Kino’s built-in grades. Your custom LUTs are now front and center.
6 Apply LUTs to Videos in Your Photos App

Didn’t shoot your footage in Kino? No problem. How to apply LUTs to external footage:
- Tap the Last Capture Button.
- Select Libraries > Photo Library.
- Choose a video clip, apply your LUT (e.g., the GLOAT LUT), and export the graded video.
Perfect for: Enhancing Apple Log footage or any video stored in your Photos app.
7 Unlock Cinematic Motion Blur with AutoMotion

Achieving cinematic motion blur is one of Kino’s standout features, thanks to AutoMotion:
- Enable AutoMotion: Open Settings > Video Recording and toggle on AutoMotion.
- What it does: Automatically biases your exposure to follow the 180-degree shutter rule, delivering buttery smooth motion blur.
Pro tip: In bright conditions, attach a neutral density (ND) filter to your camera. Adjust the filter until the AUTO button turns green, indicating optimal settings.


Conclusion
The Kino Pro Video Camera app is a fantastic tool for iPhone users who want a simple pro video camera on iOS, delivering professional-grade features to transform your mobile filmmaking. With these 7 essential tips and tricks, you can take full advantage of this App of the Year and create stunning, cinematic videos.
Try these tips on your next project and experience the difference. Have a favourite feature or trick? Let us know in the comments!